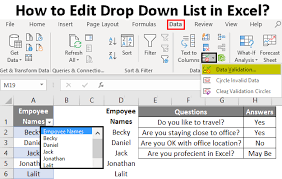drop-down list to an Excel cell: In web forms, surveys, and polls, it can be very useful to limit the choices for a selection with a simple drop-down list. This is also possible in an Excel spreadsheet, but the process isn’t very well known or very intuitive.
Tech mistake | In Access, you can limit user entries by forcing users to choose a value from a list control. Office applications use the same functionality in built-in drop-down lists. For instance, the Highlight and Font Color control on most Formatting toolbars use this flexible tool. Simply click the small triangle to the right of the icon to display a list of choices.
You can create the same type of control for your users in an Excel sheet, but the process isn’t intuitive.
The option is in the Data Validation feature. Fortunately, once you know the feature exists, it’s easy to implement. You need only two things: a list and a data entry cell. The following sheet shows a simple drop-down list in an Excel sheet.

Users click the drop-down arrow to display a list of items from A1:A4. If a user tries to enter something that isn’t in the lis.
Excel rejects the entry. To add this drop-down list to a sheet, do the following:
- Create the list in cells A1:A4. Similarly, you can enter the items in a single row, such as A1:D1.
- Select cell E3. (You can position the drop-down list in almost any cell or even multiple cells.)
- Choose Validation from the Data menu.
- Choose List from the Allow option’s drop-down list. (See, they’re everywhere.)
- Click the Source control and drag to highlight the cells A1:A4. Alternately, simply enter the reference (=$A$1:$A$4).
- Make sure the In-Cell Dropdown option is checked. If you uncheck this option, Excel still forces users to enter only list values (A1:A4), but it won’t present a drop-down list.
- Click OK.
You can add the drop-down list to multiple cells. Select the range of data input cells (step 2) instead of a single cell. It even works for noncontiguous cells. Hold down the Shift key while you click the appropriate cells.
A few quick notes:
- You can only see the drop-down if you click on the cell.
- Your users can now only choose one of the options in the drop-down. If they try to enter their own data, then they’ll receive an error message.
- You can copy-and-paste this drop-down cell to any other cells in your spreadsheet, and you can create as many different drop-downs like this as you’d like.
The article was originally published here.
To get more knowledge about “drop-down list to an Excel cell”, please visit our site: techmistake