Amazon fire stick – Since Amazon’s media streaming devices are powered by FireOS, you can install and run Kodi natively. In fact, we’ll teach you how to install the latest version of Kodi (i.e. Kodi 18.0 Leia version) on Amazon Fire TV devices very easily. So, make sure to take a quick look and decide which one feels the most comfortable, based on your tech skills.
Tech mistake | Also, we’d like to say that the following Kodi installation guide applies to the Fire TV Stick (2016 and up), Fire TV Stick 4K, Fire TV (2017 and up), and Fire TV Cube.
Important Prerequisite
Before you begin following the steps found below, it’s important to instruct your Fire TV Stick to accept third-party applications. If you don’t do this, none of the installation methods from this article will work. So, make sure to do the following:
- Go to Settings on your FireOS device. This can be found by navigating to the top of the screen and scrolling to the right. The last option you see there is called ‘Settings’;
- Next, scroll to the right and pick ‘Device’ and then select ‘Developer Options’;
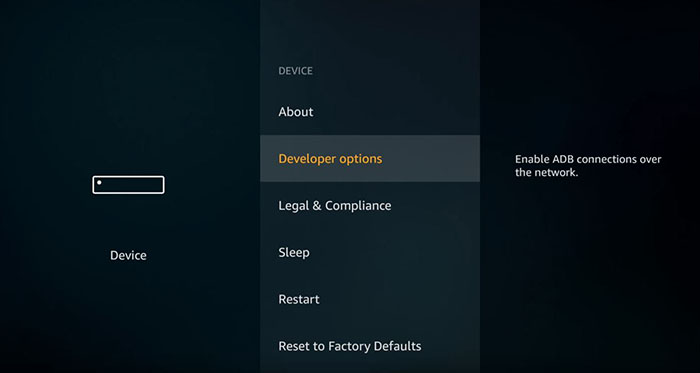
- Finally, enable the option that says ‘Apps from Unknown Sources. This option needs to be turned on. You will see a warning but feel free to confirm your decision.
As said earlier, we’ll be teaching you how to install Kodi 18 on Fire TV Stick devices via four different methods. Take a look.
- 1Method 1: Install Kodi on Firestick using Downloader
- 2Method 2: Install Kodi on Firestick using ES File Explorer
- 3Method 3: Install Kodi on Firestick using ADB Link
- 4Method 4: Install Kodi on Firestick using Apps2Fire
Method 1: Using Downloader
Here’s how to install Kodi on Amazon Fire TV and Fire TV Stick via Downloader.
- Navigate to the top of the screen on your Fire TV, and then to the left. You’ll see a search option there. Enter it;
- Now type in ‘Downloader’ and you’ll see this application’s name under the virtual keyboard present on the screen. Click on the application’s name;

- Click on the Cloud Icon beneath the app’s description. Your Fire TV Stick will now download and install the application. Give it a minute for the application to be installed and then open it;
- Once you get in, navigate to the left-placed sidebar and from there pick ‘Settings’;
- While in the Settings, make sure to enable JavaScript. Highlight this option and click on it; Now return to the application’s home screen (return to the sidebar and click ‘Home’);
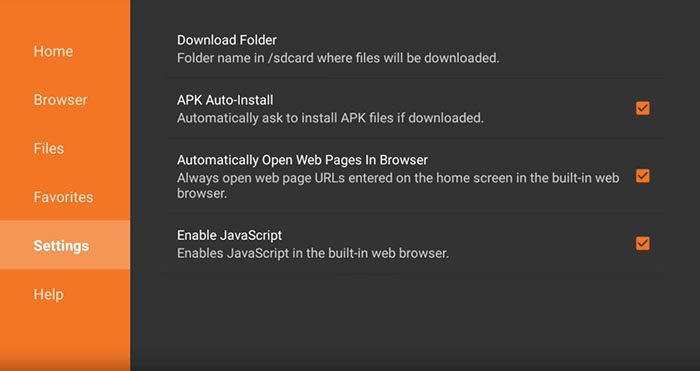
-
On the Home Screen, you need to type in Kodi’s URL address. Go ahead and enter http://kodi.tv. Press ‘Go’ and continue;
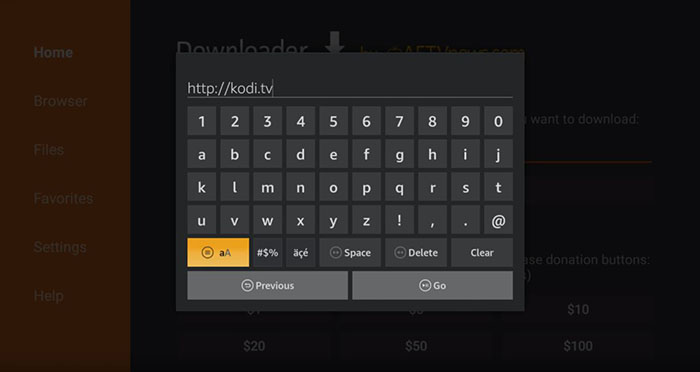
- Once the website is fully loaded, scroll all the way down until you see different icons representing different platforms. Click on the Android logo. This will open the Downloads Section on Kodi’s official website;
- Once again, scroll down until you see the Android logo (little green robot). Click on it and you’ll be taken to a new page;
- Now find the blue-colored button that says ‘ARMV7A (32BIT)’. Wait a couple of seconds; You will see a new window with the progress bar. Wait for the download to be completed.
- Once Kodi downloads, you’ll immediately see a new installation window. You’ll recognize it by Kodi’s logo in the top-left corner; Press on ‘Install’ in the bottom-right corner;
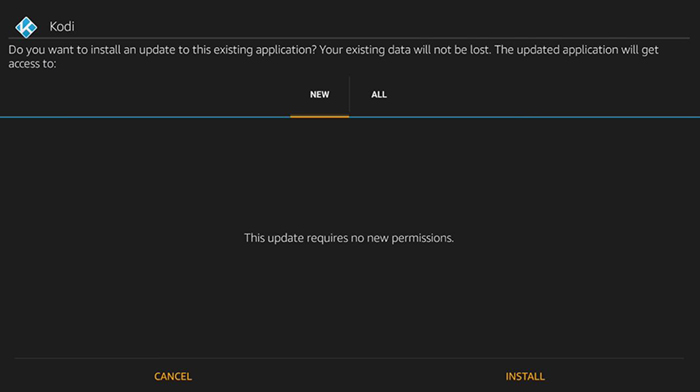
- The process of installation might take a couple of minutes. Wait for the process to end.
- Once Kodi finishes installing, you’ll see a button that says ‘Open’ in the bottom-right corner. Welcome to Kodi!
We hope that you managed to install Kodi on Firestick using the Downloader application. The Kodi app will now be permanently placed on your Fire device, from where you can launch it.
Method 2: Using ES File Explorer
This process is somewhat similar to our previously explained installation method. So, here’s how to install Kodi on Amazon Fire TV and Fire TV Stick in 2019 via ES File Explorer.
- Use the search function on your Fire TV stick. This can be done by navigating to the top of the screen and then scrolling all the way left. You’ll see a virtual keyboard once you enter the search;
- Type in ‘ES File Explorer’ as three separate words, with spaces included; You’ll see a suggestion that says ‘ES File Explorer’ below the virtual keyboard so go ahead and click on it;
- You will now be taken to a screen where you can select different apps. Click on the button that shows a blue-colored folder with a cloud with ‘ES’ in front of it. This is our app’s icon. Click on it and you’ll enter the app overview;
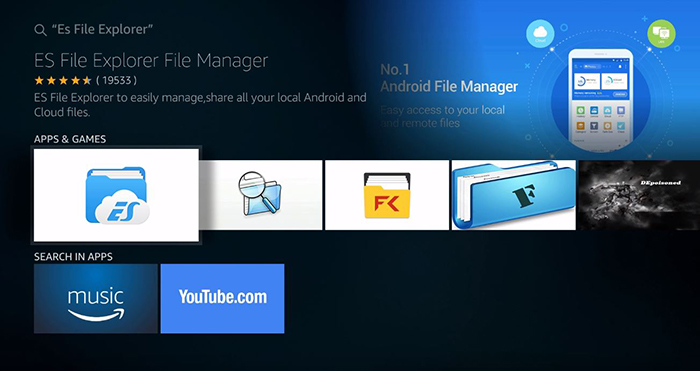
- Now click on the Cloud Icon below the description to download and install ES File Explorer. Once the app is installed, click on the Play Button to open it;
- When you launch the app, you might see a promotional offer as a pop-up. Feel free to dismiss it;
- Use your remote to go to the left-placed sidebar and navigate to Favorites > Add;
- You need to fill out two fields named Path and Name. For the path, type in ‘https://bit.ly/2DFCvHE’. Name it ‘KD’, for example;

- Return to the previous screen. From the left-placed sidebar, you need to go to
Favorites > KD. You should see a web page on the right with a heading that says ‘Download Started’;
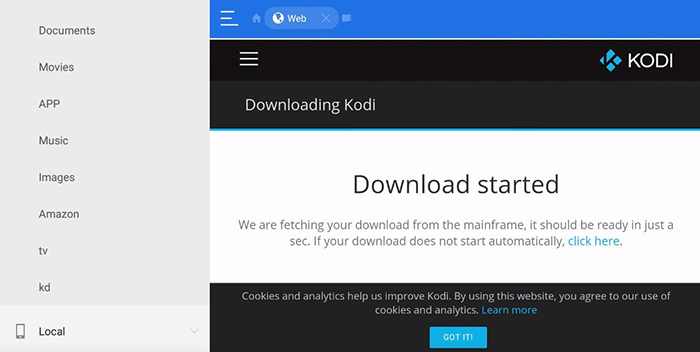
- Now return to the sidebar, go down, and then all the way right until you find a button that says ‘More’. You can find it in the bottom-right corner of the screen. A menu will pop up, where you need to pick ‘Open in Browser’;
- You will be asked if you’d like to use the ES Download to open that link. Confirm by clicking on ‘Just Once’. Important note: You will need to click on ‘OK’ two times on your remote. Kodi will now begin to download the needed file;
- Wait for the download to be completed; Once that happens, click on ‘Open File’ and then click ‘Install‘;
- You will now enter the installation screen of Kodi. Pick ‘Install’ in the bottom-right corner; Once Kodi is installed on your Fire TV, press ‘Open’ in the bottom-right corner to launch the application.
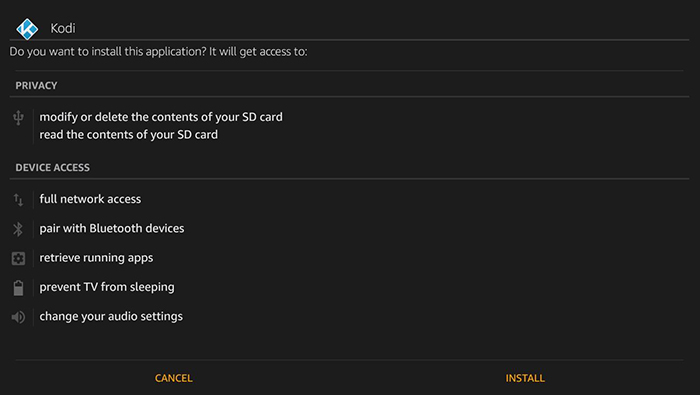
That is all you need to know. We hope that you managed to install Kodi on Firestick using ES File Explorer. Kodi will now reside on your Firestick where you can find and launch it anytime you want.
Method 3: Using ADB Link
Next, we’ll teach you to use your computer instead of relying on your media streamer. So, here’s how to install Kodi on Amazon Fire TV devices via ADB Link.
First, you need to download the latest version of Kodi. Let us show you how to do that:
- Go to the official Kodi website. This is where you can find the latest version of Kodi for different operating systems and devices;
- Scroll down until you see the Android logo. Click on it and you’ll see a pop-up;
- Finally, click on ‘ARMV7A (32bit)’. It’s important to download the 32bit version because the Fire TV Stick doesn’t work with 64bit applications.
- Kodi will now download and save to your computer.
Next, we need to download ADB Link:
- Open the following address in your Web browser: https://jocala.com/.
- Scroll down until you see the Downloads section. This is where you can download different files for different operating systems. At the moment, you can use ADB Link on Windows, Mac, and Linux. You will be redirected to a third-party website from where you can download the file. Amazon fire stick
- Wait for the download to end.
- Finally, install the application on your computer.
Once ADB Link is installed, we’ll proceed and teach you how to install Kodi on Firestick. Go through the following steps:
- Launch ADB Link. You will see plenty of different buttons and fields. We’ll make it easy for you to use this tool;
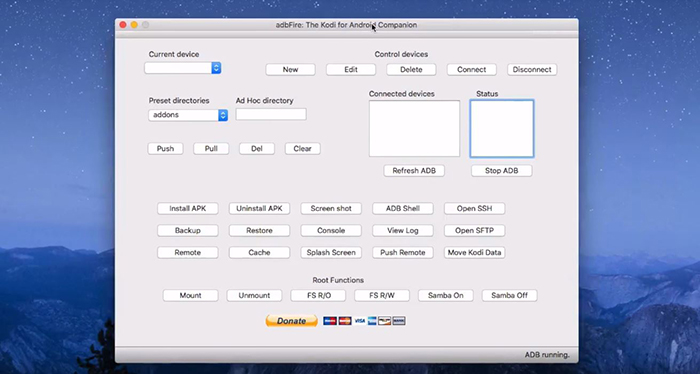
- First, click on the button that says ‘New’. A new window will open;
- The first field is named Description. You can go with ‘Firestick’. The next field is named Address. This is a very important field where you need to enter the IP address of your Fire TV Stick. First, go to your Fire TV Stick and go to Settings > Device > About > Network. The IP address will be present on the right. Copy that address to ADB Link; Click ‘Save and return to the application;
- Click on the ‘Connect’ (via ADB Link) to connect to your Fire TV Stick. You’ll see once this connection by a new IP address in the ‘Connected Devices’ field;
- Pick ‘Install APK’. You will need to navigate to the recently downloaded Kodi installation file. Find it on your computer and confirm your decision;
- You will now ask whether you’d like to install Kodi on Firestick. Go with ‘Yes’;
- That’s it! You can follow the process via the progress bar located at the bottom of the app’s window. Once the process ends, you’ll be notified that Kodi is now installed.
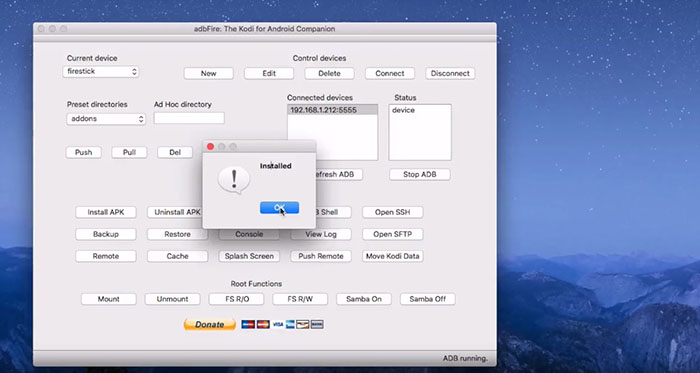
Kodi should now be visible on your Fire TV Stick. You can use it just like you would on any other device.
Method 4: Using Apps2Fire
Lastly, we’ll teach you how to install Kodi on Amazon Fire TV and Fire TV Stick device using Apps2Fire.
First, you need to download Kodi and Apps2Fire on your Android smartphone. Follow these steps:
- Open the Play Store on your Android smartphone or tablet. In the search field at the top of the screen, type in ‘Kodi’.
- Now select this application from the search results.
- Finally, tap on ‘Install’ and wait until the application downloads and installs on your device.
- Repeat this process for Apps2Fire as well.
Once you’ve downloaded Kodi and Apps2Fire on your Android device, it’s time to see how to install Kodi on Firestick. Amazon fire stick
- The first step is to see your Fire TV Stick’s IP Address. On your Fire TV Stick, go to Settings > Device > About > Network. On the right side of the screen, you’ll see your device’s IP Address.
- Now launch the Apps2Fire on your Android device. Agree to the Terms and Conditions and continue;
- Go to Setup by scrolling the main menu from the right. This is where you’ll need to enter the IP address of your Fire TV Stick. Enter this information and hit ‘Save’;
- Return to the app’s Home Page or navigate to the ‘Local Apps’ tab within the app;
- Tap on Kodi and you’ll ask whether you’d like to install it. Confirm your decision;
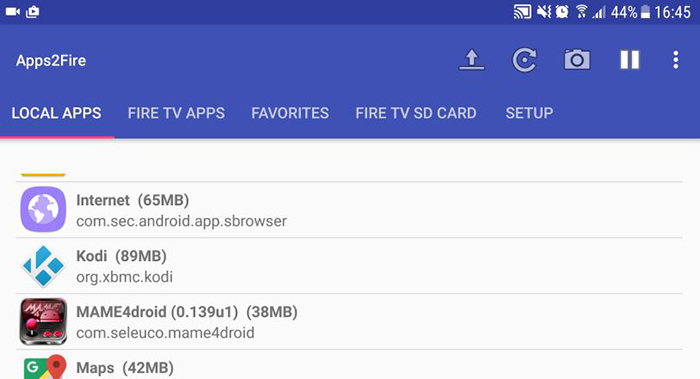
- You will be able to see the entire process. Apps2Fire will now upload Kodi to your Fire TV Stick and install it.
- You should see a confirmation that Kodi has been installed.
Feel free to use your Fire TV Stick and find Kodi among installed apps. It should work out-of-the-box, without any additional setup needed.
Read More
Hopefully, you’ve managed to install Kodi on your Amazon media streamer. We’ll now take a look at what to do next to make sure you’re using Kodi’s in the best possible way.
- How to Enable Unknown Sources on Kodi
- 1Get the Best Kodi Addons
- 2Get the Best Kodi Builds
- 3Get the Best Kodi Skins
- 4How to Change Skins on Kodi
- 5How to Create a Library in Kodi
- 6How to Import Videos to Kodi
- 7How to Add Music to Kodi
- 8How to Add Photos to Kodi
- 9How to Set Up Kodi Profiles
- 10How to Add Subtitles to Kodi
This is where we conclude our article on how to install Kodi on Firestick in 2019.
We hope that you found this article to be helpful. In case there’s anything you’d like to say, please use the comments section found below.
You can always share this article online with other Kodi enthusiasts. Also, make sure to stay on top of the latest information by following our page on Facebook and Twitter.
The article was originally published here.
