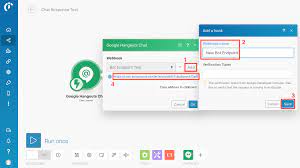Google Hangouts Integration: Our integration with Google Hangouts lets you call contacts via hangouts, right from their lead or person record. You can also add a chatbot to a Google Hangouts Chat Room to receive important notifications about leads or opportunities.
In this article, we’ll focus on the calling feature. If you’d like to learn more about the chatbot feature, click here.
Review the benefits of our Google Hangouts call feature
Tech mistake | If your company runs on G Suite, you can call contacts via Google Hangouts right from their lead or person record. Hangouts call to an email address, or a US or Canadian phone number, are free. Calls to other countries have a low billable rate.
You can bring these conversations to life with photos, emojis, and even group video calls.
Call a contact via Hangouts in Copper
You must install Google Hangouts before you can take the steps to call a customer via Hangouts in Copper. If you’re curious about their system requirements, click here. Once you’ve installed Hangouts, you can take the steps below to use our calling integration:
- Sign in to your Copper account, and click the ‘Leads’ or ‘Person’ link from the left-hand menu.
- Click the profile photo of the lead or person you want to call, as this will open their profile on the right-hand side of the main page. Alternatively, you can click the name of the lead or person you want to call, and this will take you to their full profile page.
- Click the three vertical dots to the left of their profile photo and name. These dots are also known as the ‘More’ icon.
- Click the green ‘Start a Hangout’ button.
- A Google Hangout pop-up window will appear asking if you are ready to join the video call.
- Click the ‘Join’ button.
- Copper will pre-populate the phone number for that person. Confirm it is the correct phone number, and click the green ‘Call’ button.
- If you do not have a phone number for that Person stored in Copper, Copper will pre-populate that Person’s email address. Confirm that is the correct email address, and click Invite.
- To end the call, click on the red telephone icon.
Still, have questions?
Still, have questions? Ask in our Community, and get answers from our Customer Success Team as well as fellow users.
The article was originally published here.