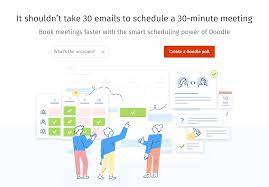Meeting Scheduler: Our meeting scheduler ensures you and your contacts can quickly schedule a time to chat. It reduces back and forth communications by capturing your Google Calendar availability in a link that you can send to your contacts. Your recipient simply chooses an available time and date from your calendar, and the meeting is scheduled automatically.
Tech mistake | Note: You must be using our Google Sync feature for this to work.
In this article, we’ll:
Understand the Meeting Scheduler
Set your availability
Create a meeting request link
Schedule a meeting in an email
Understand the Meeting Scheduler
The meeting scheduler lets you invite a contact to review your availability and choose a time to meet with you. There are three steps to activating and sending out an invite via meeting scheduler.
- Set your availability in Copper – You tell Copper what hours of the day you’re available to meet with clients. For example, you may work 8:30 am – 5 pm Monday – Friday, and you don’t want clients scheduling meetings outside that time. Copper then looks at your Google Calendar to see what times are available between those hours. If, for example, you have a meeting between 10 am – 11 pm Monday, the meeting scheduler link won’t make that time slot available to your contacts.
- Create an event type – The invite to schedule a meeting with you needs to know a few things: What type of meeting is this, what is the length of time that should be requested, and where will the meeting take place (onsite or virtual are both options). Each event type will then be available for step 3.
- Insert the event type into an email – When ‘Send and Reply from Copper’ is activated, you can compose an email above the activity log on a record. When you click into the ‘Message’ field to compose your email, you’ll see a plus sign that brings you to a list of your event types. You click the one you want to insert into the email, and the link to the meeting scheduler invite is added to your email. From there, your customer can request to meet with you. As an alternative, you can copy the event type’s link and paste it into an email composed in Gmail.
The number of event types you can create depends on your subscription plan:
- 1 event type on the Basic plan
- 5 event types on the Professional plan
- 10 event types on the Business plan
Set your availability
The first step in setting up the meeting scheduler is to establish your overall availability for each day of the week. This ensures your contacts cannot request a meeting outside of your business hours. Once this is set, the meeting scheduler will present your contacts with any free time during your available hours only:
- Sign in to your Copper account, and click ‘Settings’ from the left-hand menu.
- Choose ‘Meeting Invitation Settings’ from the ‘Preferences’ section.
- On the far right ‘Enable’ column, ensure boxes are checked for any day a contact can schedule a meeting with you. For example, if you don’t work weekends, leave Saturday and Sunday unchecked.
- In the ‘Start Time’ and ‘End Time’ columns, select when you become available and when you stop being available each day.

- Now that you’ve set your availability, the meeting scheduler will look for pre-existing events during your available hours and present customers with only the available hours that aren’t already booked.
Create a meeting request link
Before you can add a meeting link to an email, you must create a template and a link for it. This template link is known as an ‘Event Type.’
- Sign into Copper, and click ‘Settings’ from the left-hand menu.
- Click ‘Meeting Invitation Settings’ from the ‘Preferences’ section.
- Click the blue ‘Add Event Type’ button.

- Fill in the fields for your event type:

- ‘Name’ is the text that will display the hyperlink to your event type in an email.
- ‘Duration’ is the pre-determined length of the meeting.
- ‘Location’ is where the meeting will be held.
- ‘Description’ is where you’d add any additional details you want to tell the contact requesting the meeting.
- Click ‘Save.’
Schedule a meeting via an email
You can schedule a meeting via email send from Copper (with ‘Send and Reply from Copper’ enabled) or from Gmail. We’ll cover both here:
To send a meeting link via Copper:
- Sign into Copper, and open the lead or person record you want to send a meeting invite to.
- 1Click ‘Send Email’ from above the activity log.
- 2Click the ‘Message’ field of the email, and click the plus sign that appears.
- 3Click ‘Meeting,’ and choose the event type you previously created.

- Adjust any of the fields in the pop-up window that appears.

- Click ‘Insert Link.’
- Compose your message around the hyperlink to the meeting invite.

- Click ‘Send.’
To send a meeting invite via Gmail:
You can select an Event Type when using the Chrome Extension in Gmail.
- Sign in to Gmail.
- Sign in to the Chrome Extension in your Gmail account.
- 1Click the ‘Compose’ window to create a new email.
- 2Click the meeting scheduler icon.

- 3Click on an event type from the drop-down menu to insert the hyperlink into your email.

- Write your email around the link, and click ‘Send’ when you’re ready to send it off.
Note: You can edit an event when inserting the Event Type. To do so, hover over the Event Type link in your compose window and make the desired edits in the ProsperWorks extension.
Either way, you go:
When the customer receives the meeting invite and clicks on the link, it looks like this: 
When the recipient clicks the time from the calendar at the right, it will send an email confirmation of the meeting to both parties, and create a Google Calendar event on both parties’ calendars.
The article was originally published here.